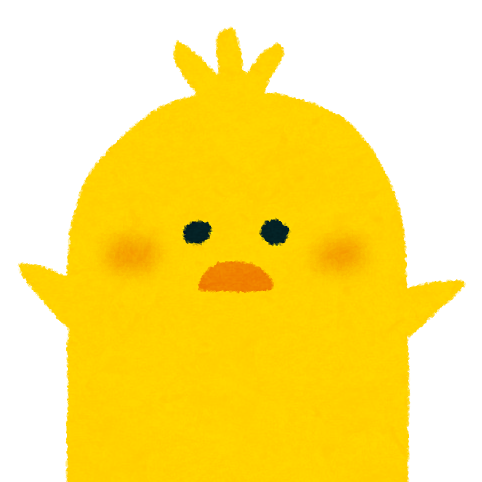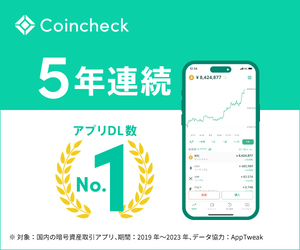コインチェックを使って仮想通貨デビューしてみたいけど、なんか難しそうだし怖い・・
私も最初は何も分からなかったけど、やってみたら意外と簡単だったよ。
スマホだけでサクッとできるからおすすめ!
超面倒くさがりの私ですが、いざ始めてみると、ものの20分ほどで手続きが完了し、4時間後には登録完了のメールが来てあっという間に仮想通貨デビュー(笑)
口座開設自体は完全無料ですし、いざというタイミングですぐに仮想通貨を購入できるように口座開設は早めに済ましておくのが吉。
この記事では、コインチェックの口座開設手順を実際のスマホ画面のスクショを使って解説しています。【完全無料&超簡単】なので、この機会に私と一緒にサクッと口座を作ってみましょう!
【コインチェック】口座開設の手順
コインチェックの口座開設の流れは以下のようになっています。
- コインチェック公式サイトから会員登録
- 電話番号認証
- 本人確認書類の提出
- 2段階認証の設定
では、これらの手順を詳しく解説していきます。
①コインチェック公式サイトから会員登録
コインチェック公式サイトにアクセスしたら、【口座開設はこちら】をタップ。
必要項目を入力
メールアドレスとパスワードを入力したら、「私はロボットではありません」にチェックを入れ、【会員登録】をタップ。
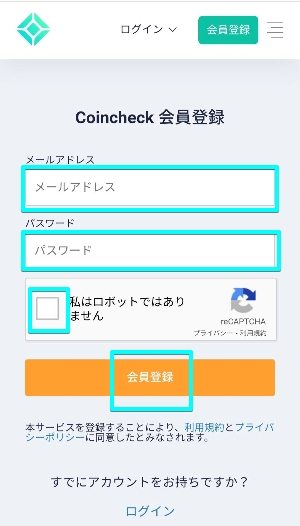
確認メールが送信される
確認メールが送信されるのでチェックしましょう。

メール内のURLをタップ。
英語Ver.の確認メールが送られてくることもあるそうですが、内容は同じなのでURLをタップで問題ありません。
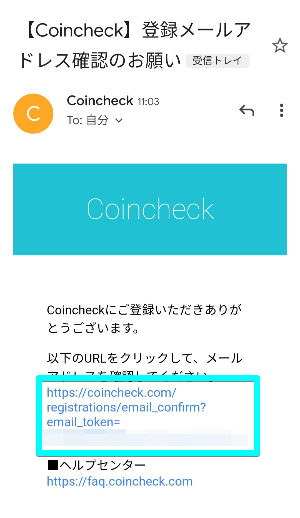
コインチェックのアプリをインストール
メールアドレス確認が済んだら、アプリをインストールして起動させます。
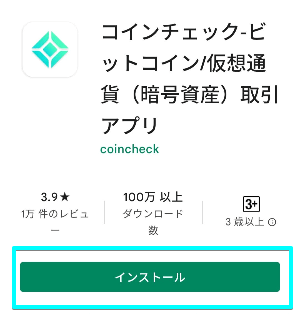
始めに設定したメールアドレスとパスワードを入力し、【メールアドレスでログイン】をタップ。
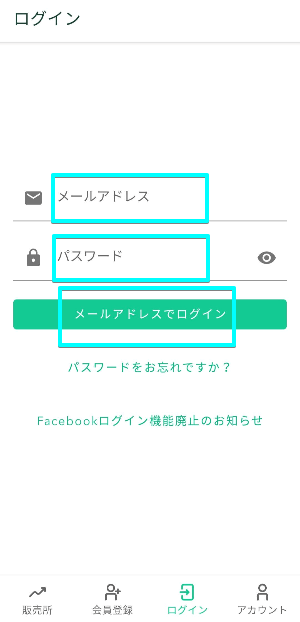
確認メールが送信される
再び確認メールが送信されるので、【メールアプリを起動】をタップし、メールを確認します。

届いたメールのURLをタップ。
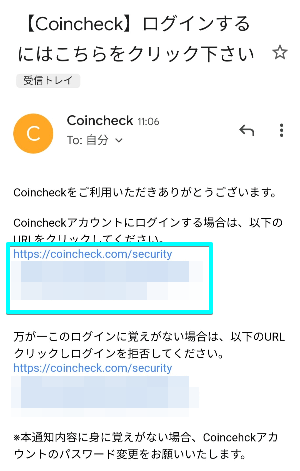
各種重要事項の確認と同意
※ここからはメールのURLからコインチェックにアクセスした状態となっています。
先ほどのURLにアクセスするとこのような画面になるので、【各種重要事項を確認する】をタップします。
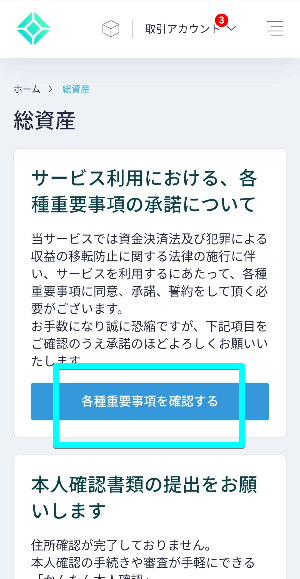
それぞれの項目を確認し、チェックを入れていきます。
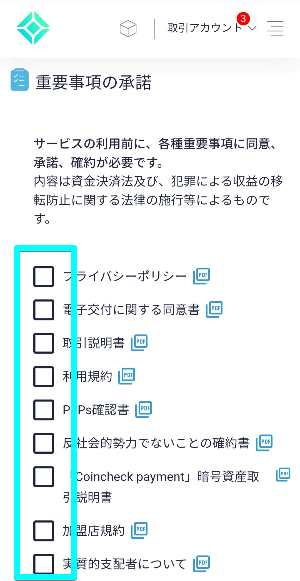
全てにチェックを入れたら、下部の【各種重要事項に同意、承諾してサービスを利用する】をタップ。
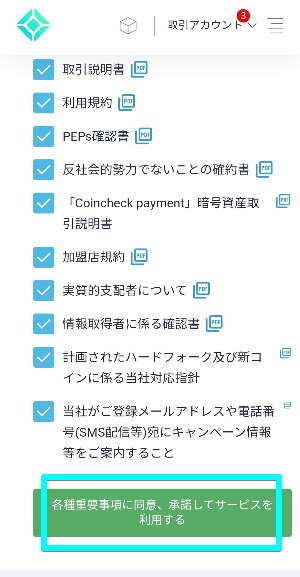
これで、重要事項の確認・同意は終わったので、【本人確認書類を提出する】をタップして、次の「電話番号認証」に進みましょう。

②電話番号認証
認証する電話番号を入力し、【SMSを送信する】をタップ。
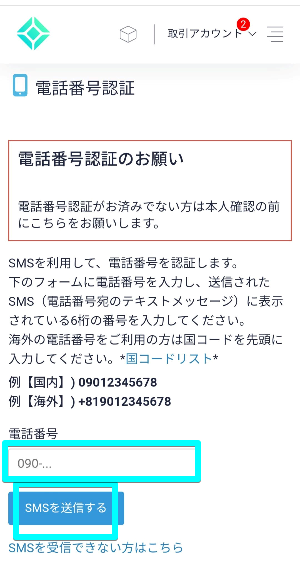
入力した電話番号が合っているか確認し、【OK】をタップ。
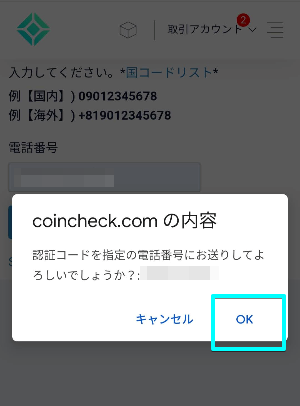
SMSに送信された認証コードを貼り付けて、【認証する】をタップ。
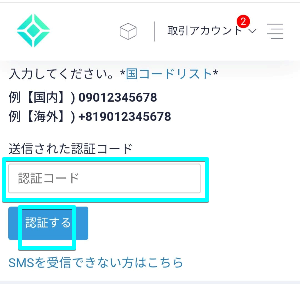
これで電話番号認証が完了したので、【本人確認書類を提出する】をタップして、次に進みます。
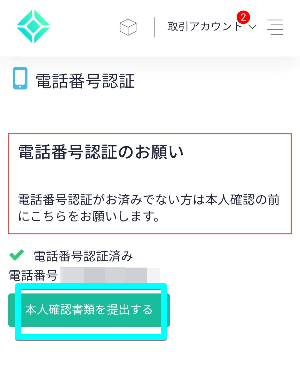
③本人確認書類の提出
基本情報の入力
このような画面が出てきて、QRコードからコインチェックのアプリをインストールするよう誘導されますが、すでに前の工程でインストール済みなので、タップしなくて大丈夫です。
ホーム画面からコインチェックのアプリを開きましょう。

※ここからコインチェックのアプリでの操作に戻ります。
アプリを開いたら、画面下部の【本人確認】をタップします。
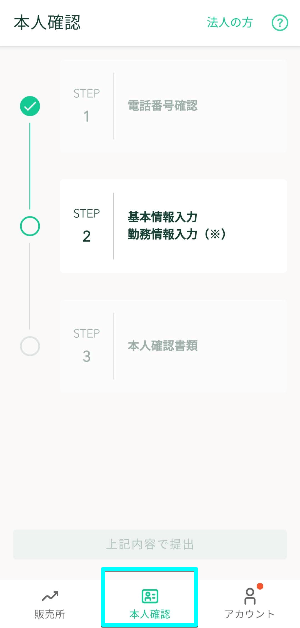
各項目を入力していきます。
最後に外国PEPsに「該当しない」にチェックを入れ、【確認】をタップ。
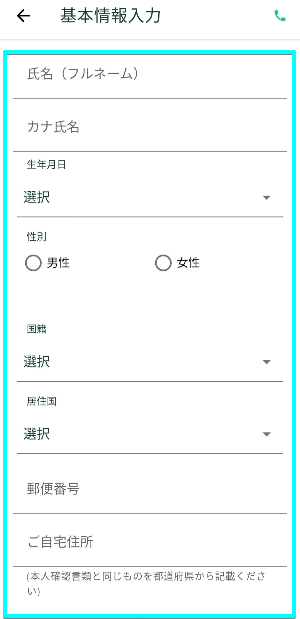

入力内容が正しいかチェックをして、【確認】をタップします。
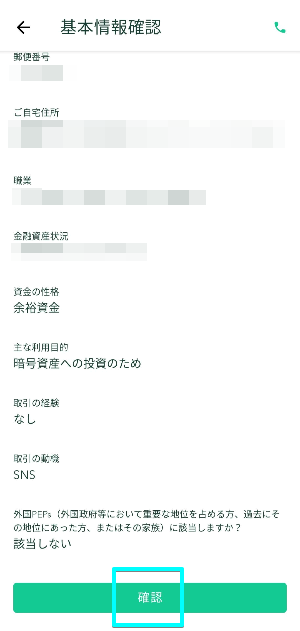
次は、本人確認書類を提出していきます。
使用できる本人確認書類の確認
画面下部の【本人確認】をタップします。
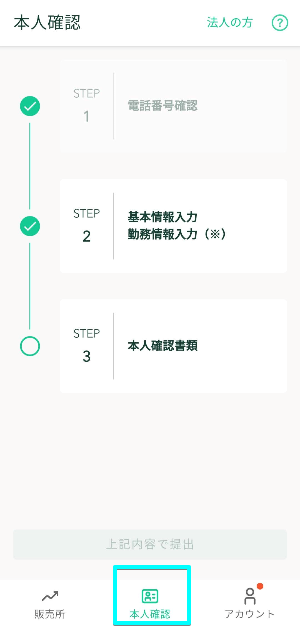
本人確認ができる書類が提示されるので、自分が使う書類を選択します。
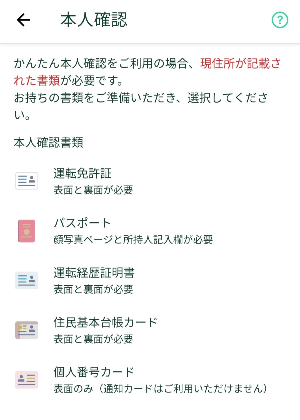
- 運転免許証(表面と裏面)
- パスポート(顔写真ページと所持人記入欄)
- 運転経歴証明書(表面と裏面)
- 住民基本台帳カード(表面と裏面)
- 個人番号カード(表面のみ ※通知カードは本人確認書類としては使えないので注意)
現住所が載っているかを確認し、【はい】をタップ。
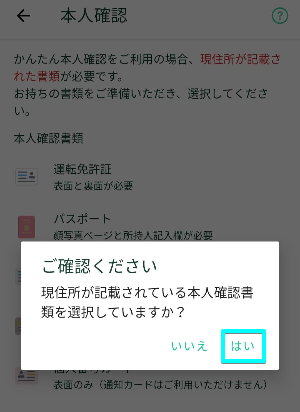
次に、【ダウンロード】をタップします。

本人確認書類と顔写真の撮影
【次へ】をタップし、本人確認書類と顔写真の撮影に入ります。
撮影自体は、分かりやすくガイドが表示されるのでそのまま従って行えばOK!

本人確認書類を提出
撮影が完了すると、STEP1~3にすべてチェックが入った状態になるので、【上記内容で提出】をタップ。

【提出】をタップします。
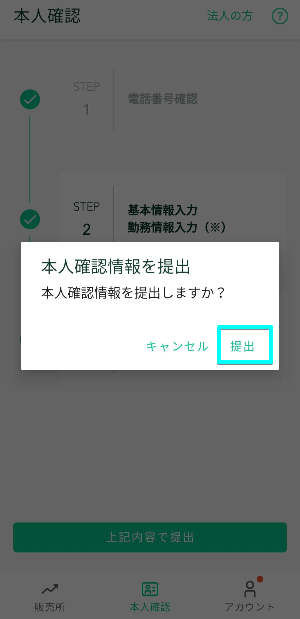
本人確認書類の提出が済んだら、「現在確認中です」と表示が出ます。
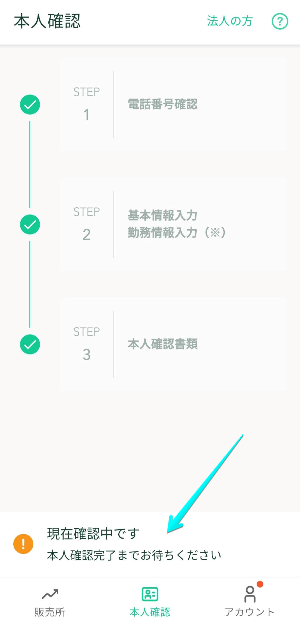
本人確認完了までは数時間から数日ほど。
あとひとつ手順があるので、待っている間にもうひと踏ん張り頑張りましょう👍
④2段階認証の設定
「③本人確認書類の提出」まででも口座開設はできますが、セキュリティのために必ず2段階認証の設定は行っておきましょう!
不正ログインや第3者による送金を防ぐことができます。
設定は、私でもすぐにできたので安心してください!
アプリ「Google認証システム」をインストール
私の場合はアプリ名が日本語表記でしたが、英語表記で「Google Authenticator」となっていることもあります。
実際の2段階認証の設定は、コインチェックのアプリ上で行うので、ここではインストールだけで大丈夫です。

コインチェックアプリでセットアップキーをコピー
インストールが済んだら、再度コインチェックのアプリを開きます。
「アカウント」画面に入り、【設定】をタップ
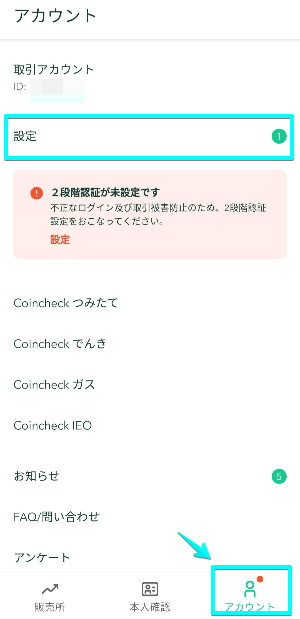
【2段階認証設定】をタップします。

①英数字を組み合させたセットアップキーが表示されるので、これをタップしてコピーします。
②次に、【認証アプリを起動】をタップ。
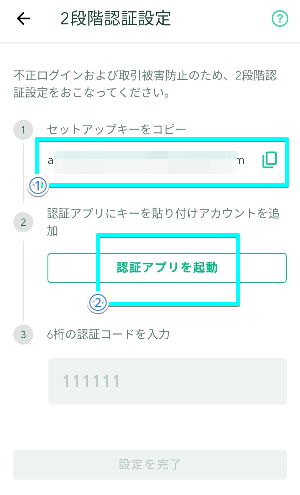
「起動する認証アプリを選択してください」と表示されるので、下部の【Google Authenticator】をタップします。
英語表記になっていますが、先ほどインストールした「Google認証アプリ」と同じものです。
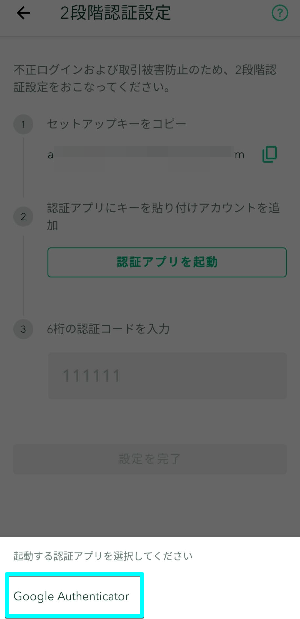
「Google認証アプリ」でセットアップキーを入力
「 Google認証アプリ 」が起動すると、このような画面になります。
【セットアップキーを入力】をタップします。
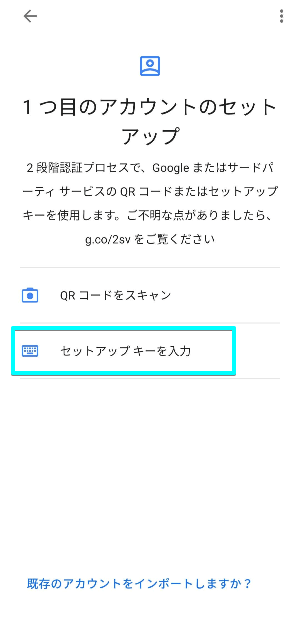
次の画面で「アカウント」と「セットアップキー」を入力します。
- 「アカウント」は何の用途で使っているかが分かればOK。
私は【コインチェック用】とだけ入力しました。 - 「セットアップキー」は先ほどコピーしたものを張り付けます。
- 左下に「時間ベース」を選択するボックスが出ますが、何もいじらなくて大丈夫です。
入力後に【追加】をタップすると、6桁のコードが生成されます。
この数字は、今度はコインチェック側で入力する数字です。これをコピーし、再びコインチェックアプリを開きます。
コインチェックアプリで6桁のコードを入力
コインチェックアプリを開いたら、「認証アプリ」でコピーした6桁のコードを貼り付け、【設定を完了】をタップ。
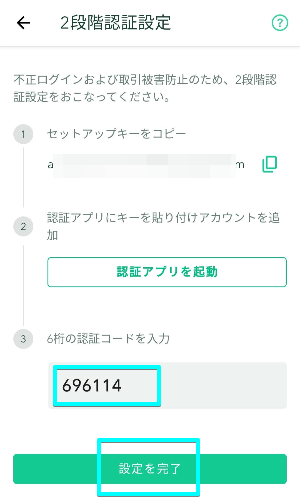
2段階認証の設定が完了すると、お知らせメールが届きます。
お疲れさまでした😊
これでコインチェック口座開設の手続きは以上です!
本人確認の審査が完了すると口座開設完了のメールが届きます。
日や時間によって変動はあるようですが、私は手続き終了から4時間程度でこのメールが届きました。
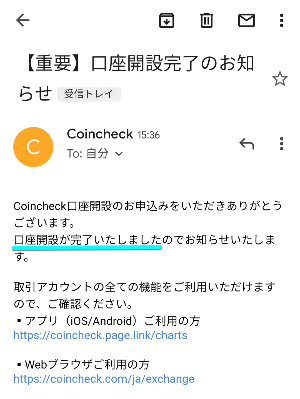
これで、あなたも仮想通貨デビューのスタートラインに立てました!やった!
実際にビットコインを買ってみる
コインチェックの口座開設が完了したので、ビットコインの購入ができるようになりました!
コインチェックでビットコインを買う方法はとってもシンプル。
- 日本円を入金する
- ビットコインを購入する
大まかにこの2つの手順でできてしまいます。
口座開設だけなら完全無料なので、買い時を逃さないためにもぜひこの機会にコインチェックを始めてみましょう!